TELÉFONO O TABLET A TRAVÉS DE USB
1. Ejecuta el instalador del software App Inventor.
Para conectar con USB, es necesario instalar primero el software de configuración de App Inventor en el equipo. (Esto no es necesario para el método de wifi.)
2. Descargar e instalar la aplicación MIT AI2 Companion.
Abra QR escáner de código de su dispositivo y escanee el código QR o utilice el link.
MÉTODO 1:
Play Store
Recomendado: Actualizaciones automáticas
|
|
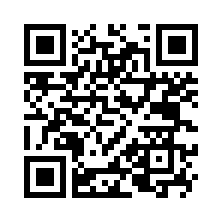 |
|
Código QR
Para obtener la aplicación de la Play Store
MÉTODO 2:
Archivo APK
Actualizaciones manuales requeridos
Código QR
NOTA:
Si necesitas un escáner de códigos QR, puedes obtener uno en la Play Store.
Si eliges el método 2, debes habilitar en la configuración de tu teléfono la opción "permitir la instalación de aplicaciones desde fuentes desconocidas".
Para encontrar esta opción, ve a:
Ajustes > Aplicaciones > marcas la casilla "Orígenes desconocidos" y confirma la elección.
3. Inicie aiStarter en su ordenador.
La comunicación entre el ordenador y el teléfono o la tablet requiere un programa llamado aiStarter . El programa aiStarter se instaló al instalar el App Inventor. Tendrás accesos directos a aiStarter desde el menú Inicio, en el escritorio, y desde Todos los programas (Windows solamente). Windows y Linux: Cada vez que desees utilizar USB con App Inventor, tendrás que poner en marcha manualmente el aiStarter en su ordenador. Los usuarios de Mac no tienen que hacer esto: aiStarter se iniciará automáticamente en un Mac, y se ejecutará de forma transparente en segundo plano.
Icono de aiStarter
Para iniciar aiStarter en Windows, doble clic en el icono (imagen superior). Sabrás que has lanzado con éxito aiStarter cuando veas una ventana como la siguiente:
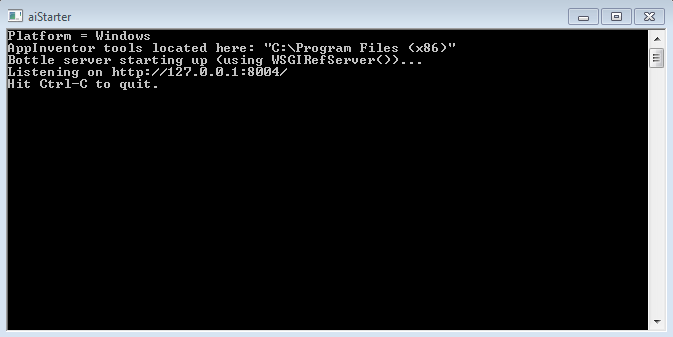
4. Configurar el dispositivo para USB (Poner el dispositivo en modo depuración USB)
En tu dispositivo Android, vete a Ajustes del sistema, Opciones de Desarrollador, actívalas, y asegúrate de que está permitido el modo "Depuración USB".
En la mayoría de los dispositivos con Android 3.2 o mayor, puede encontrar esta opción en:
Ajustes> Aplicaciones> Desarrollo.
5. Ingresar a la pagina de MIT App Inventor:
Para ingresar a la pagina requerirás de una cuenta de usuario en Gmail.
6. Conecta el ordenador y el dispositivo, y autentifica si es necesario.
Conecta tu dispositivo Android al ordenador mediante el cable USB, asegúrate de que el dispositivo se conecta como un "dispositivo de almacenamiento masivo" (no "dispositivo multimedia") y que no se monta como una unidad en el ordenador. Si ocurre debes ir a Mi PC y desconectar cualquier unidad de disco que se monte cuando se ha conectado el dispositivo Android.
En Android 4.2.2 y posteriores, en el dispositivo aparecerá una pantalla con el mensaje "¿permitir la depuración USB?" la primera vez que lo conecte al ordenador nuevo. Pulsa el botón "OK". Esto autentifica el equipo al dispositivo, lo que permite al ordenador comunicarse con él. Tendrás que hacer esto para cada equipo que conectes con el dispositivo, pero sólo una vez por equipo.
y comprueba si te da confirmación de que tu equipo puede detectar el dispositivo.
y lee la ayuda sobre USB . No podrás utilizar el AppInventor con el cable USB hasta que resuelvas los problemas de conexión.
8. Listo.
|
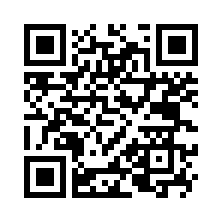



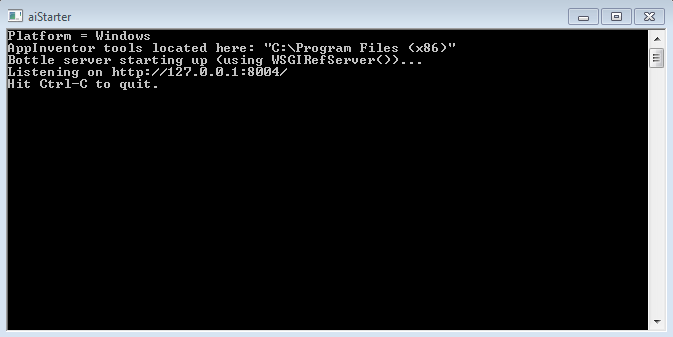


No hay comentarios:
Publicar un comentario